こんにちは。
新しく購入したアンドロイドスマホ(Xiaomi Redmi Note 10 Pro)の初期設定と、旧端末→新端末へのセットアップ移行の模様を書きます。
旧端末:Huawei P30lite(Android10)
新端末:Xiaomi Redmi Note 10 Pro(Android11)
今回はファーウェイ製→シャオミ製とメーカーが変わったので、お手軽な「丸ごとデータ移行」っていうのが出来ずだいぶ時間がかかりました。ファーウェイ同士ですとクローンコピーができたのですが、仕方ない。。
まずは開封から

箱はApple製品のような感じ。

本体(液晶フィルムが最初から貼ってある)
タイプCケーブル
電源アダプター(でかい)
透明シリコンケース
SIMピン
説明書
付属ケース

わたしは最初しか使用しませんが、お気に入りのケースをネットで探して買うまでの期間使えるシリコンケース。
装着してスマホの両端を持つと、あっと~!すべりやすいのでこのままずっとこのケースを使用しつづけるのは危ないかも?私的にはあくまで仮ケース。
電源アダプター

電源アダプターはだんだんでかくなってきている。。。パワーがいるからなんでしょうけど。

3Aと書いてある。
ipad miniでも2Aなのにそれ以上ということかしらん?
SIMスロット

付属のSIMピンを挿し、スロットを取り出す。
か、か、か弱すぎて・・折れそう。慎重に扱わねばなりませぬ。

電話のSIMが2枚同時に入るので、スマホ1台で2回線使用できます。これは超便利ですね。夢のようです。
私はSIM1にマイネオ回線、SIM2にビックローブ回線を入れる予定。
タイプCケーブル

1mのしっかりしたケーブル。中がオレンジ。
本体カメラ

カメラ部分が出っ張っています。
SIMを挿す

契約したSIMを挿します。

通常は1(真ん中)にいれますが、私は2に入れました。どっちでもいいですが、メイン回線を1、サブ回線を2という感じでしょうか。
セットアップに必要な物
以下のパスワードをすぐ入力できるように用意しておくと安心。なんだっけ~?!とならないように。
※セットアップはWiFi回線でするのをお勧めします(通信量がとても多いので)
- WiFi回線のパスワード(モデム・ルーター機器の裏に書いてある)
- グーグルアカウントのパスワード
- 旧端末(旧スマホ)の画面ロック解除パスワード
- 旧端末(今まで使用していたスマホ)
初期設定
基本的に、画面にでる指示通りに操作すればOKですが、慣れてない方は戸惑うかもしれません。

起動する前に満充電にしておきました。
箱から出してすぐの状態では電池70%入っている状態でした。

きれいなグラデーションやねぇ。

次へ進む。
言語設定
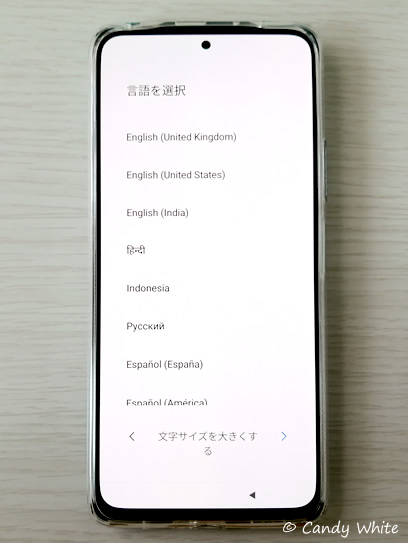
画面をスクロールしていくと
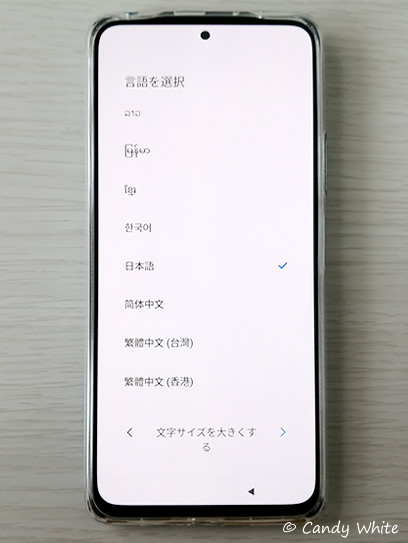
下の方に日本語があります。
選択して次へ。
地域設定
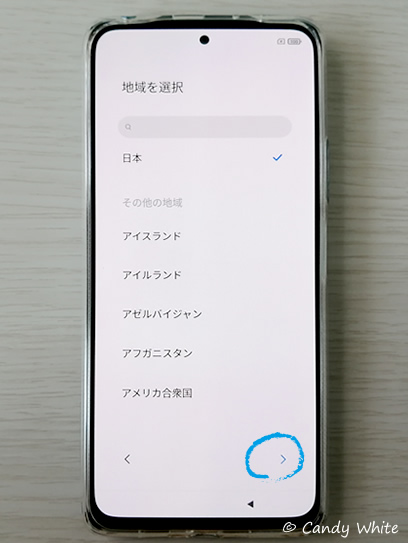
日本を選択し、次へ。
キーボード
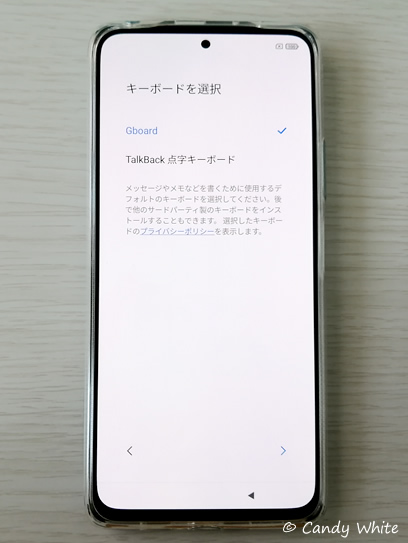
特に変更せず、Gboardのまま
次へ。
使用条件
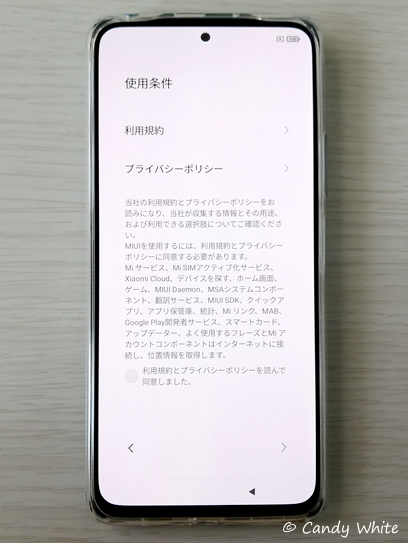
気になる方は読んでから。
私は読まずに「同意」にチェックを入れて、次へ。。。
WiFiパスワード入力
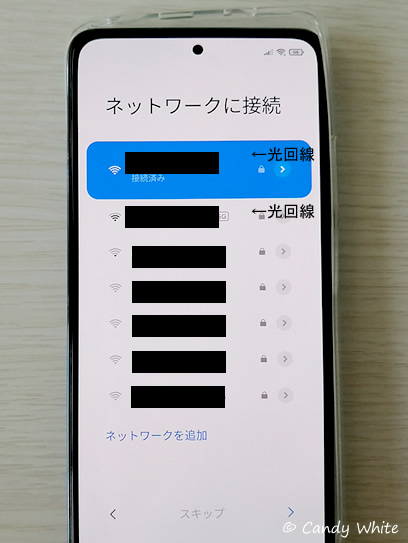
自宅の光回線のSSIDが出るので、選択してパスワードを入力。私の自宅のは上の2つ。
他に沢山でているSSIDはご近所のWiFi回線です。
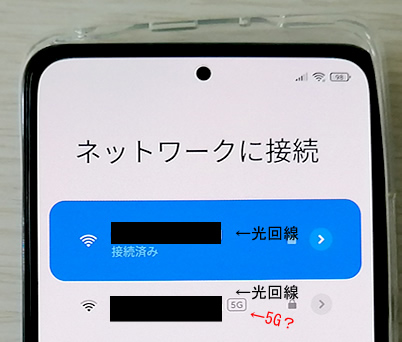
おや?我が家のEO光は知らぬ間に・・・
5G回線かいな!\(◎o◎)/と驚きましたが、調べてみたら全然違いました。
Wi-Fiで使用される無線電波の帯域「2.5GHz」と「5GHz」のことでした(;^_^A
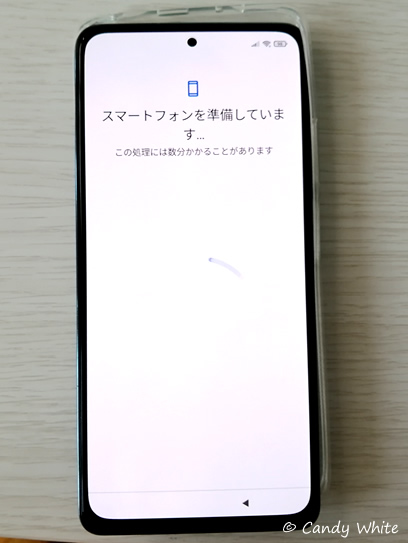
しばらく待機。
アプリとデータのコピー
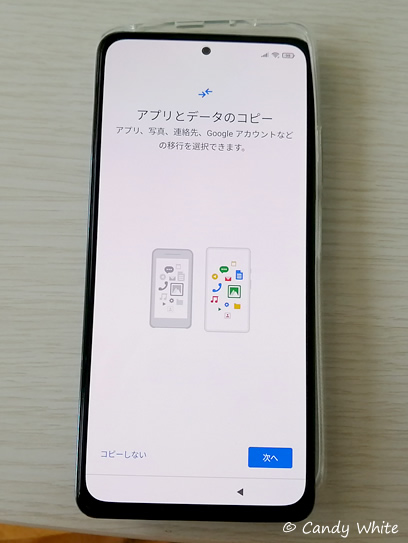
次へ
データの引き継ぎ
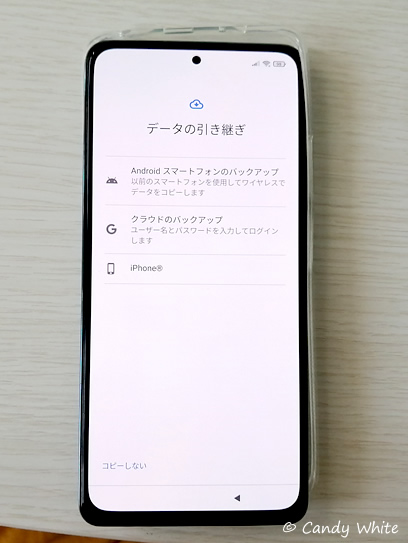
私は一番上の、アンドロイドスマートフォンのバックアップを選択して進めました。
旧機種の登場

近くに置いておけば勝手にやってくれる。
尚、旧機種の画面が黄色いのは、ブルーライトカット設定をしているからです。

シャオミのほうで、旧端末の画面ロックパスワードを入力。

入力して「確認」を押す。
グーグルアカウントのコピー

旧機種でグーグルを開く
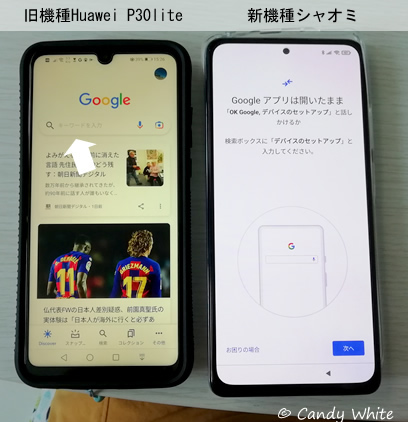
旧機種の検索窓で「デバイスのセットアップ」と入力する。

スタートガイド画面になりました。
次へ
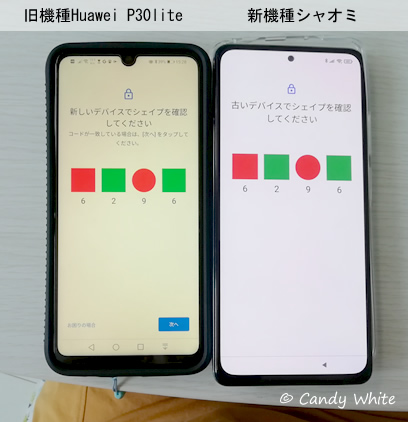
数字と図形が同じか確認し、
次へ

旧→新へグーグルアカウントをコピーするそうです。
次へ

「新」のほうに、グーグルアカウントのパスワードを入力し、ログイン!

今度は旧端末の画面ロック解除のパスワードを入力。
復元対象の選択
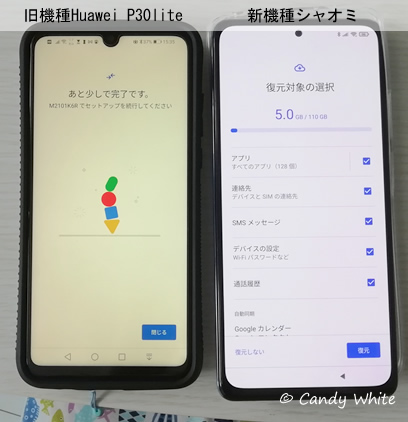
もしデータ移行したくない項目があればチェックを外します。
私は全項目にチェック入ったままで進みました。
グーグルサービス
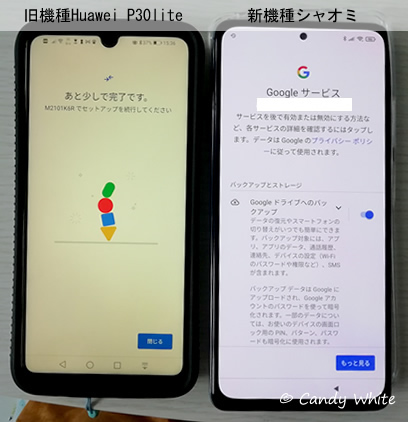
スクロールすると4~5つほど項目が出てくる。
私は以下の3項目のチェックを外しました。
・スキャンの許可
・使用状況データや診断データの送信
・アップデートやアプリのインストール
アップデートやアプリのインストールは、通常は外さないほうがいいです。私は手動でやりたいので外しましたが~。
グーグルアシスタント
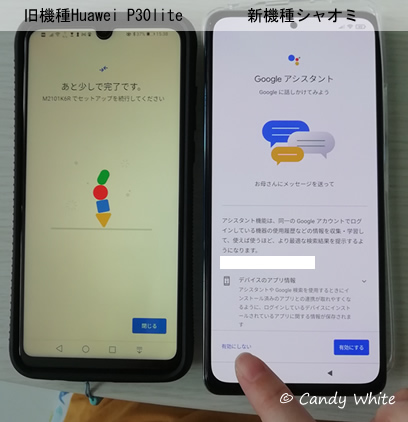
アシスタントはスマホに話しかけて操作する機能だったかと。。私は使用しないので「有効にしない」にしました。通常は、「有効にする」でいいと思います。
あとで設定から変更可能です。
Miアカウントを作成
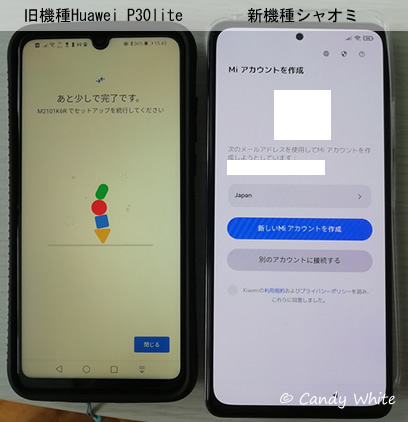
えっ?そんなもんいらないけど・・(困)
シャオミ製品を初めて買った人は新しくMiアカウントを作成することになります。
私はシャオミのスマートウォッチを持っていて、それでMiアカウントがあることを思い出したのでここは飛ばしました。(あとで設定から登録可能)
画面ロックパスワード

指紋登録する方は、画面ロックパスワードを先に決める必要があります。私はあとで設定から登録するのでここではスキップ。
追加設定
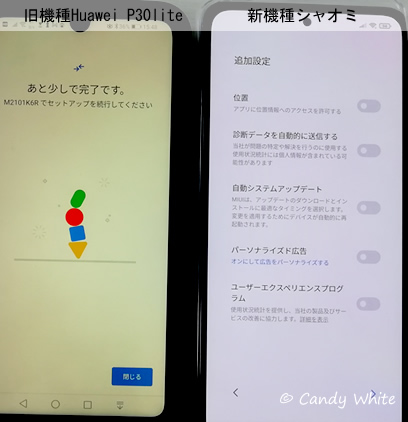
とりあえず全部オフにしました。中華製スマホなので警戒しています(今更、、?!)
画面ランチャー
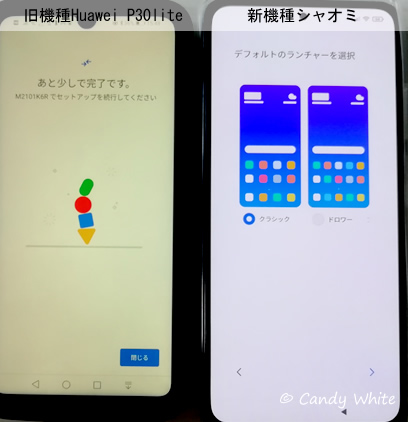
クラシックがお勧め。
個人的には、ドロワーは使いづらいと思ってます。
設定完了
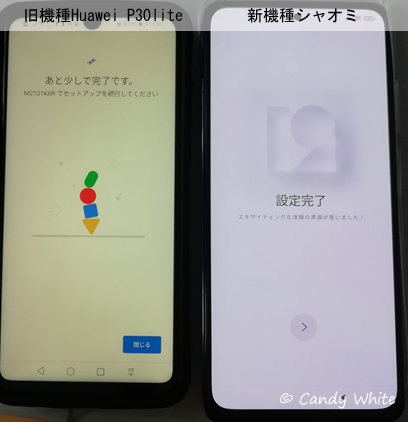
やっと終わりました~゚ヽ(o`・∀・´)ノ.+
思ったより長い道のりでした。
が、まだ続く。

画面をみたかぎり何もしてないように見えるのですが、まだ旧端末で使用していたアプリが1つもインストールされてない。
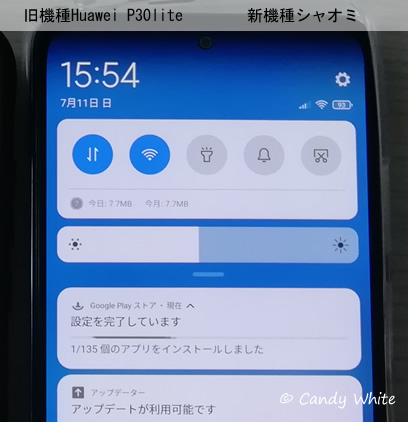
画面の上部から下へスワイプするとグーグルストアでアプリのインストールをバックグラウンドでやってるのを確認。
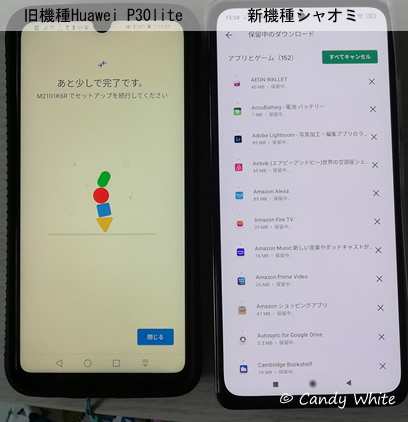
135個のアプリをインストールするのはかなり時間がかかります。

しかもバラバラに入っている・・・
以前、ファーウェイ端末→ファーウェイ端末へ機種変したときは、アプリのログイン情報やメールアカウントの登録まで全て自動で移動(クローン化)できたのですが、今回は機種のメーカーが違うので出来ませんでした。ちょっとがっくり。
アプリが入っただけなので、自分で1つ1つログインしなくてはいけません。(こりゃ大変)。
けれどこれを機に、不要なアプリは削除して、ツイッター等ももうやめようと思えたのでよかったかもしれないです。
以前機種変したときにFacebookはインストールしなかったのですね。今回はツイッターを消そう!
PCからだけ見るようにすれば、だらだらとSNSを眺めることもなくなります。

SIMの設定
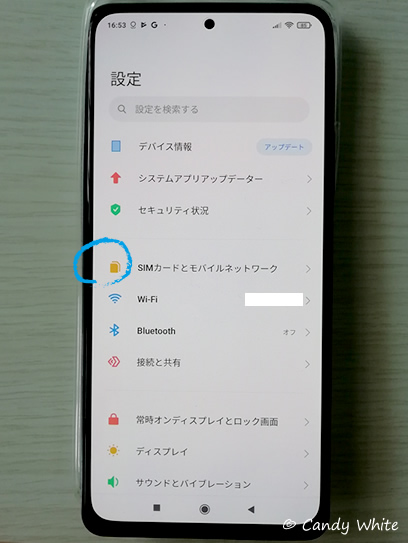
「設定」→SIMカードとモバイルネットワーク
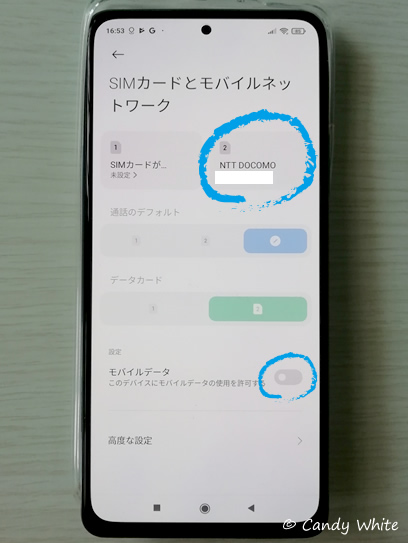
私はSIM2スロットにビックローブSIMを挿したので、2を選択します。
ビックローブ回線はドコモのMVNO回線を契約しました。
モバイルデータをONにします。(青くなる)
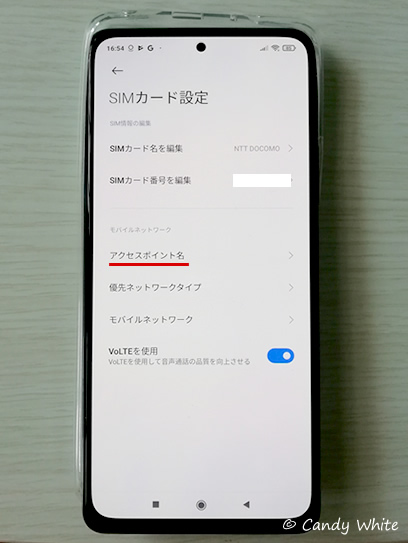
アクセスポイント名を開き、APN入力をします。
APN設定
大抵はあらかじめ設定が入ってるので選択するだけでOKです。
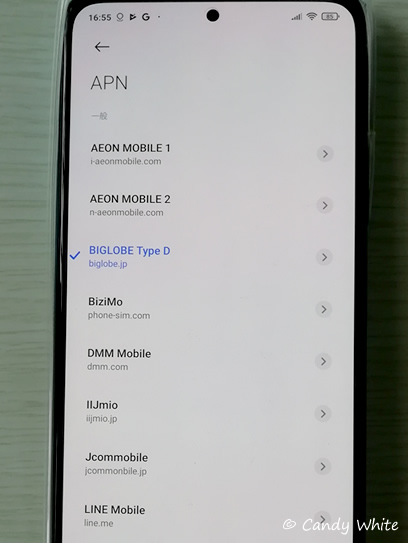
ビックローブタイプDを選択。(Dはドコモ回線の意味)
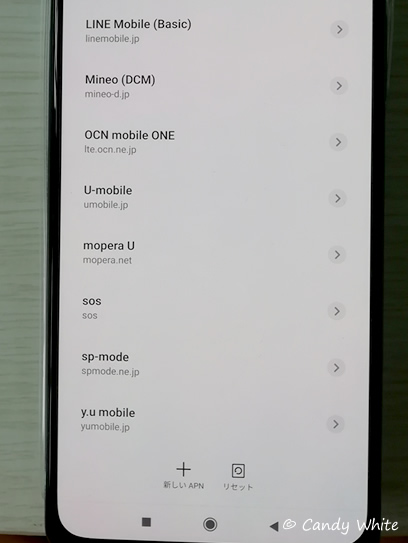
もし契約のAPN設定がこの中にない場合は、最下部「新しいAPN」からじきじきに手入力する必要があります。APN情報は、契約の冊子などに書いてあります。
SIM設定は以上です。
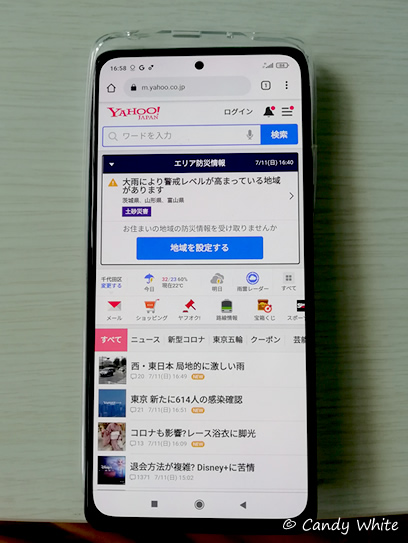
ビックローブ回線で、ヤフーページを出してみました。サクサクです。
これで全て終了。
約2時間かかりました。インストールアプリが135個と、多かったせいですね・・・
SDカードに入っている写真や動画などはコピーできないのですが、SDカードを取り出して差し替えるだけで良いかと。。しかしメーカーが違うとフォルダ階層が違うと思うので、自己責任です。
壁紙作成
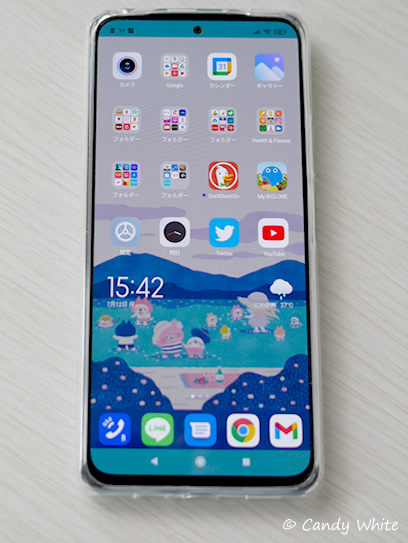
ガジェットの壁紙は、いつも大好きなカナヘイの無料配布PC用壁紙画像を使用して、Adobe Fireworksで画面にあわせてササッと自作。自分専用。
公式 カナヘイ壁紙
https://www.kanahei.com/kabegami/
ころな接触通知システム
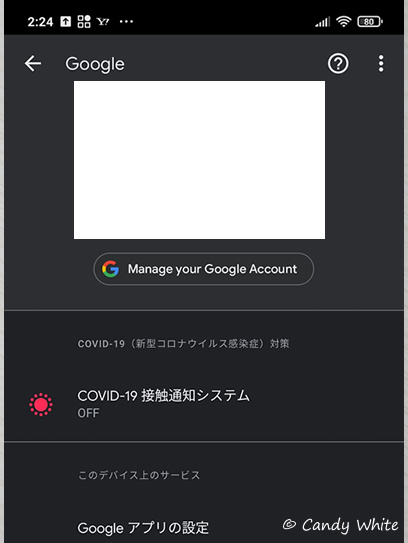
いやん、こんなもんが最初からインストールされているわよ。
初期設定はOFFになってます。
他には、お子様のスマホ使用時間を親がチェックするツールも入ってました。
指紋認証
設定→パスワードとセキュリティから設定可能。
この機種は指紋認証部分が、電源ONボタンと同じになっていて、右サイドの電源ボタンを触るだけでロック解除されます。慣れるまでちょっと変な感じ。
内臓HDDが128GBもあるので、マイクロSDカードもいらないかも・・
買った当初は画面の液晶フィルムに埃が大量に付着しびっくりしますが、静電気のせいかもしれません。毎日拭いたりしているうちに埃がつかなくなりますのできっと大丈夫。(Huawei P30liteもそうでした)
Xiaomi Redmi Note 10 Proの技適マーク
Europe
U,S,
Japan
Mexico
Costa Rica
この機種は、上記の国での使用が許可されています。
ではでは~。

